За какво е този урок за редактиране на ISO изображения на Windows?
Този видео урок за редактиране на Windows ISO изображение ще ни покаже как да редактираме ISO изображение, т.е. как да редактираме / заменяме / изтриваме / добавяме файлове в ISO изображение
Защо да редактирате ISO изображение с Windows 10 или Windows 11?
Преди всичко, за да разберете, трябва да ви кажа, че когато имате стар хардуер, ограниченията на Windows 11 не ви позволяват да го инсталирате.
Ето защо трябва да модифицираме Windows 10, като добавим основния инсталационен файл от Windows 11, така че да можем да преодолеем ограниченията, наложени в Windows 11.
Ако за нова инсталация, на стар хардуер, можем да използваме Rufus с леко променени настройки, с които да направим USB флаш; За да инсталирате Windows 11 на виртуална машина, трябва да промените ISO изображението, което ще направим в този урок.
Как можем да променим ISO изображението на Windows?
Интуитивен вариант, но неправилно, е да извлечете ISO изображението, да промените това, което трябва да бъде променено, след което отново да направите ISO изображение.
Правилният и много прост вариант е да използваме софтуер, наречен AnyBurn, с който можем да редактираме ISO изображението, без да променяме възможностите му за стартиране (думата е измислена сега).
Какво ни трябва, за да редактираме ISO изображението на Windows?
Изтеглете AnyBurn
Изтеглете прозорец 10 (с потребителски агент на Chrome-ChromeOS)
Изтегляне на Windows 11
Как да промените ISO изображението на Windows 11, за да работи на стар хардуер и виртуални машини
Стъпки за урок за редактиране на ISO изображения на Windows
- Разтоварвайте AnyBurn и ISO изображения за Windows 10 и 11
- Екстракт в папка съдържанието на ISO изображението на Windows 11
- Отворете приложението AnyBurn и отидете на "Редактирайте файла с изображение"
- Изберете Windows 10 ISO изображение
- От ISO изображението на Windows 10, от „източници“, изтрийте install.wim
- Заменя изтрития файл с подобен файл в изображението, извлечено по-рано от Windows 11 (souces / install.wim)
- След това щракнете върху "Следващия", Изберете местоположението, където ще бъде запазено новото редактирано ISO, след което натиснете"Създайте сега"
Подобни уроци



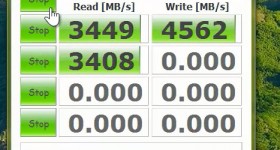







Но ако първо изтеглим Windows 11, използвайки тяхната помощна програма; дайте ни install.esd файл или install.wim?
Че ако ни даде install.esd, можем да го преобразуваме, като изпълним следните три команди в CMD:
задайте “FOLDERR = C: \ Windows_Source”
:: задайте изходната папка на файловете
DISM.exe / Export-Image /SourceImageFile:"%FOLDERR%\install.esd ”/ SourceIndex: 1 /DestinationImageFile:"%FOLDERR%\install.wim" / Компресиране: максимум / CheckIntegrity
:: преобразува файла “% FOLDERR% \ install.esd” от ESD формат във формат WIM
DISM.exe / Export-Image /SourceImageFile:"%FOLDERR%\install.wim ”/ SourceIndex: 1 /DestinationImageFile:"%FOLDERR%\install.esd" / Компресиране: възстановяване
:: конвертирайте файла “% FOLDERR% \ install.wim” от WIM формат във формат ESD
За съжаление последната команда вече не трябва да се изпълнява, освен ако не искате да я конвертирате обратно след промяна на файла.
Настоящият метод, демонстриран в този видео урок, е единственият, който може да се използва за интегриране на Win11 iso, модифициран, във флаш устройство, форматирано с Ventoy. Известно е, че на флаш устройство, форматирано с Ventoy, можете да интегрирате много видове iso файлове с изображения, включително файлове с изображения на различни операционни системи, от дистрибуции на Linux до версии на Windows (XP, Vista, Win7, Win8, Win10, собствен Win11 и модифициран Win11).