За какво става дума във видеоурока Инсталиране на Windows 11 с локален акаунт?

В този видео урок ще направим инсталация на Windows 11 с локален акаунт, без да е необходим акаунт в Microsoft.
Ще направим чиста инсталация с Windows 11, без да използваме акаунт в Microsoft. Инсталацията е идентична с нормалната инсталация на Windows 11, с изключение на малки детайли.
Защо е добре да инсталирате Windows 11 с локален акаунт?
Основната причина, поради която искате да инсталирате Windows 11, и не само, с локален акаунт, е свързана с поверителността.
Събирането на лични задължения се извършва много малко, когато използваме местна сметка.
Въпреки че, когато използваме нашия акаунт в Microsoft, имаме няколко предимства; Въпреки това, има хора, които се грижат повече за поверителността си и искат операционна система, която събира възможно най-малко данни.
Защо е добре да инсталирате Windows 11 с акаунт в Microsoft?
Използването на акаунт в Microsoft при инсталиране на Windows 11 ни позволява да използваме услугите на Microsoft.
Например, не можете да използвате магазина за приложения, OneDrive и услугите Office Online, когато имате локален акаунт.
За да използвате Windows 11 до истинския му капацитет, след инсталирането е необходим акаунт в Microsoft.
Какви са стъпките за инсталиране на Windows 11 с локален акаунт - пълно ръководство
ВНИМАНИЕ:
Тази инсталация на Windows 11 се извършва директно на диска, това означава, че всички данни на диска, на който е направена инсталацията, ще бъдат загубени.
Преди да започнете да инсталирате Windows 11, препоръчва се да архивирате операционната си система и данните, които имате в нея системен дял (настолен компютър, снимки, видеоклипове, документи, изтегляния и др.)
Стъпки за инсталиране на Windows 11:
- Направи USB флаш с Windows 11, използващ Rufus (вече не е задължително да използвате Rufus Beta)
- Изключете твърдите дискове и SSD дискове, различни от този, който инсталирате, изключете мрежата от компютъра и премахнете всички периферни устройства с изключение на мишката и клавиатурата.
- Рестартирайте компютъра и стартирайте от стик
- Изберете език и клавиатура / Следващия
- Незабавен монтаж
- Под лиценз изберете "Нямам продуктов ключ"
- Изберете от списъка версия Windows 11 Pro / Следваща (или лицензирана версия)
- Приемете условията / Следващия
- Изберете "Персонализирано: Инсталирайте само Windows (сложно)" Можете също да надстроите, но днешният урок не е за това
- По време на разделянето, ако имате новия диск, т.е. неразпределено пространство, изберете неразпределеното пространство и натиснете “Нов"/ Следващия. Ако имате няколко дяла, изтрийте ги, изберете неразпределеното пространство и натиснете "Нов”/ Следващия
- След няколко рестартиране конфигурацията ще започне
- Изберете език / DA
- При добавяне на друга клавиатура / пропуснете
- В следващия прозорец nu изберете без мрежа и nu свържете към мрежата с кабела / натиснете “нямам интернет"
- Изберете "Продължете с ограничена конфигурация"
- Въведете вашето име или a потребителско име
- Изберете парола или оставете го безплатно, ако не искате паролата когато влизате в Windows 11
- Ето някои конфигурации по ваш избор - проверих опциите по-долу, които са по-малко "трудни"
Изтеглете Windows 11 и Rufus
Изтегляне на Windows 11
Download Rufus
Windows 11 - като уроци




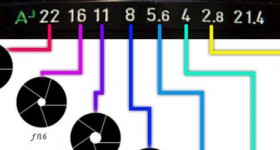







Здравей Кристи, искам да те попитам лично кое е по-подходящо windows 10 или windows 11, тоест по-стабилен. Бих искал да го променя, защото в момента имам Windows 7. Благодаря.
В момента Windows 10 е по-стабилен.
Скоро Windows 11 ще бъде същият.
Благодаря.
здравей cristi, искам да те попитам нещо дали драйверите от windows 10 ще работят на windows 11
Почти всички драйвери на Windows 10 работят и под Windows 11. Разбирате, че не мога да тествам всички съществуващи компоненти, но мога да кажа, че от това, което тествах досега, 10 и 11 работят.
Сега, разбира се, зависи и от това какви компоненти или периферни устройства имате.
Няма проблем с нов хардуер. Инсталирах Windows 11 на нов лаптоп и след рестартирането драйверите започнаха да работят през Windows Update. За 30 минути всички драйвери бяха инсталирани. Остава всеки да изтегли за звук, приложението за по-фин контрол на звука; Както е в случая с Realtek.
На по-стар компютър от 2013 г. 90% от драйверите идваха през Windows Update, а останалите инсталирах от Windows 10 и минаха гладко.
Здравейте Кристи.
Ако направя стик с разширената версия на Windows 11 (без TPM + без Secure Boot), мога да го инсталирам на по-нов компютър / лаптоп, който има TPM2 или работи само със стих. Стандартно?
Съвпада
Работи и на нови системи.
Видях, че Windows 11 не е толкова стабилен на по-стари системи, не мисля, че е нестабилен на нови системи. Видях, че когато търсите нещо в браузъра, играете игра или правите нещо друго, понякога изображението леко трепери. Актуализирам всички драйвери.