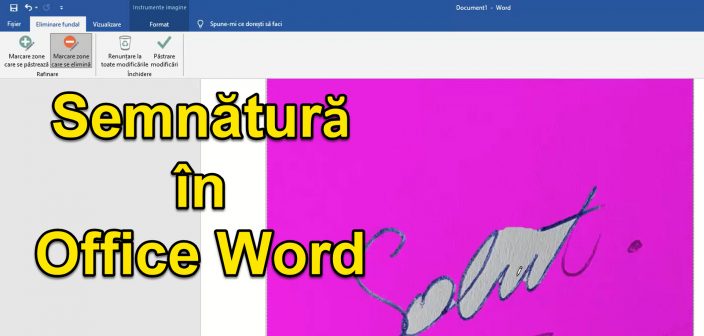
За какво е урокът за подпис за документи в Office Word?
Във видео урока за подпис за документи в Office Word ще ви покажа как можете да направите подпис, който да използвате при подписване на документи, генерирани или редактирани в Office Word.
Защо ни е необходим такъв холографски цифров подпис?
Тъй като работата става все по-интензивна онлайн, документите се разпространяват все повече през интернет и затова се нуждаем от метод, чрез който да поставим подписа си върху документите.
Обикновено се нуждаем от такъв подпис, за да се движим по-бързо и да пестим хартия.
Как обикновено подписвам документи, генерирани в Office Word?
За да бъде документът 100% юридически валиден, той трябва да бъде подписан ръчно.
Когато казвам ръчен подпис, имам предвид генерирането на документа в Office Word, отпечатването му, подписването му, след това сканирането и изпращането му.
Тоест, при класическата версия имаме няколко стъпки, консумира тонер хартия и накрая изпращаме сканиране.
Опростяване на процеса на подписване и сканиране на документи
Вместо да се усложняваме с всички стъпки на генериране на документи, отпечатване, подписване и сканиране, след което изпращането, ние можем значително да опростим процеса.
сканираме само веднъж подписа, който използваме в процеса на генериране на документа, и в крайна сметка остава само да го изпратим в документа.
Предимствата на метода за опростяване на процеса на подписване
Предимствата на опростените методи за подписване на документи на Office Word са:
- Пестене на време, вече не преминавате през толкова много стъпки
- Икономии на тонер и хартия (спаси планетата)
- В крайна сметка документът изглежда по-добре, защото това не е сканиране
Как да подписвате документи в Office Word
Необходими стъпки за подписване на документи в Office Word - ръчно написан цифров подпис
- Направете подписа си на бяла хартия с добра контрастна писалка или писалка, тъмен цвят
- Изрежете изображението с подпис така че да остане само подписът и да го импортирате в компютъра
- Направи снимка или сканиране с подписаната хартия
- Отворете приложението Office Word и създайте нов документ
- Поставете изображението с подпис
- Използвайте функцията "премахване на тапет" да премахнете фона и да коригирате подписа, като маркирате областите, които трябва да запазите, и тези, които трябва да бъдат премахнати и запазени чрез "запазване на промените"
- Когато приключите, щракнете с десния бутон върху изображението и "Запазване като изображение"
- Вече имате подпис с прозрачен фон които можете да използвате във всеки документ, независимо от цвета.
Други уроци, свързани с MS Office и други
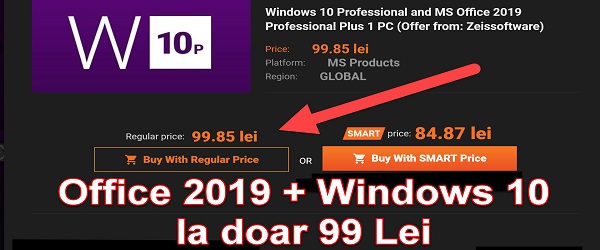
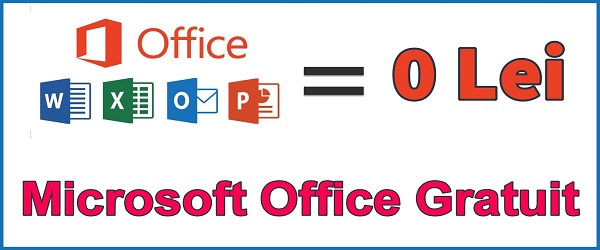
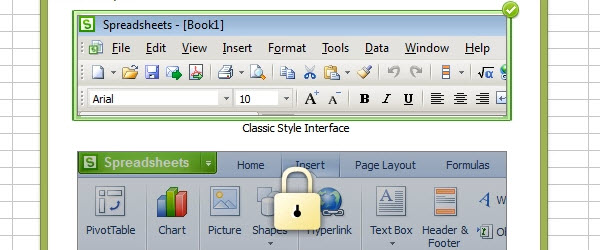







На някои места в Букурещ те не са валидни ... Вярвам ви и оценявам това, което правите ... но не винаги е така, както трябва ... напълно сте прав и ми се струва законно ... но тези, които дават само глоби, вместо да помагат са на друго мнение ... жалко, че няма революция ... в истинския смисъл на онези, които се бунтуват ... не това, което беше в 89 '...
Pe https://onedrive.live.com Мисля, че няма опция за премахване на фона. Не мога да го намеря. Думата за мен изглежда различно от това в урока. Имам безплатна онлайн версия на Microsoft 365
В безплатната онлайн версия няма опция. Използвах Office 2019 Professional Plus.