Относно урока за избор и изтриване на множество снимки на Google
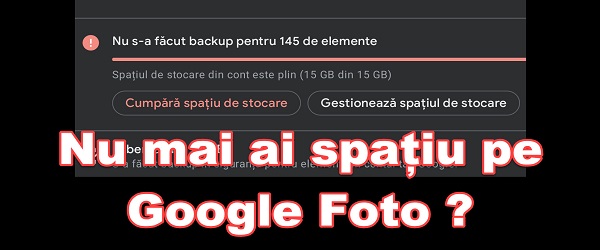
Във видео урока Изберете и изтрийте множество Google Photos, аз ще ви покажа как да изберете и изтриете множество снимки от вашия акаунт в Google Photo.
Ще ви покажа как да изберете множество снимки от вашия акаунт в Google Photo и как да ги изтриете в Windows в браузъра и в приложението Google Photos на Android.
................................. ..
Преди този урок ви предлагам да следвате урока с изтегляне на снимки от вашия акаунт в Google Photo
..................................
Трябва да изтрием още снимки от Google Photo, за да освободим място, ограничено до 15 GB
От 1 юни 2021 г. Google сложи край на опцията за неограничено пространство за архивиране на висококачествени (не оригинални) снимки.
В този контекст много потребители вече са получили известия в приложението Google Photos, което ги приканва да освободят място чрез изтриване на снимки или да наемат допълнително място за съхранение.
Някои потребители, които могат да си го позволят, вероятно ще изберат един от пакетите:
- 100 GB на 9.99 леи на месец или 99.99 на година
- 200 GB на 13.99 леи на месец или 139.99 на година
- 2 TB при 49.99 леи на месец или 499.99 годишно
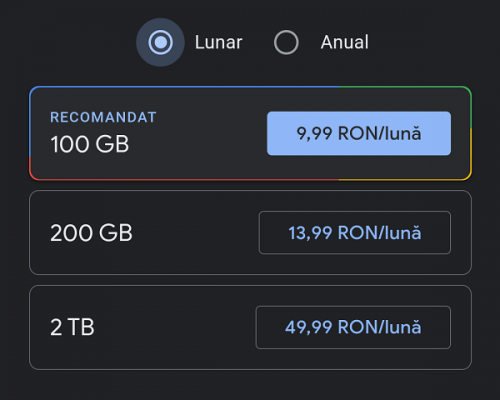
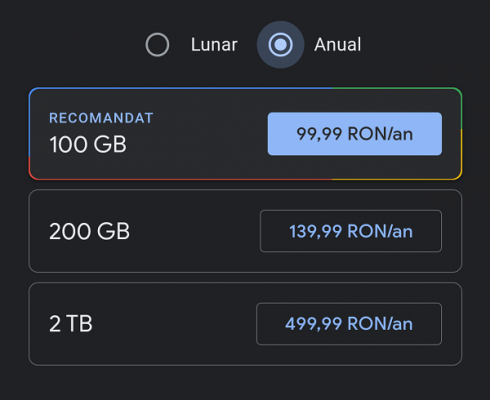
За съжаление не всеки ще може да си позволи да плати за по-щедро място за съхранение и ще се придържа към безплатните 15 GB, предлагани от Google, и ще избере изтриването на някои от снимките.
Как да изтрия множество снимки от Google Photos? - изберете и изтрийте множество Google Photos
Изтрийте множество Google Photos в Windows в браузъра:
- Отворете браузър и влезте в профила си в Google
- Въведете адреса https://photos.google.com
- За да изберете една по една, маркирайте всяка снимка в горния ляв ъгъл на картината
- За множествен избор изберете първата снимка, след което натиснете Превключване и изберете последната снимка.
- Изтрийте снимките, като кликнете върху горния десен кош
- След изтриване те ще бъдат поставени в кошчето, което трябва да изпразните, в противен случай мястото няма да се освободи.
- Кошчето е вляво
Изтрийте множество Google Photos на Android в приложението:
- Влезте в приложението Google Photos под Photos (долу вляво)
- За индивидуален избор на снимки, натиснете и задръжте първата снимка, след това влезте в режим на избор и ще можете да изберете други снимки.
- За множествен избор задръжте първата снимка, без да я повдигате, след секунда ще влезете в режим на избор, с пръст все още на екрана, плъзнете надолу за многократен избор.
- След като изберете снимките, които искате да изтриете, докоснете кошчето в горния десен ъгъл, за да ги изтриете.
- След изтриването те ще бъдат в кошчето, което ще трябва да изпразните.
- Кошчето е в приложението Google Photo в звуковата библиотека / секцията Кошче
Сродни видеоуроци:

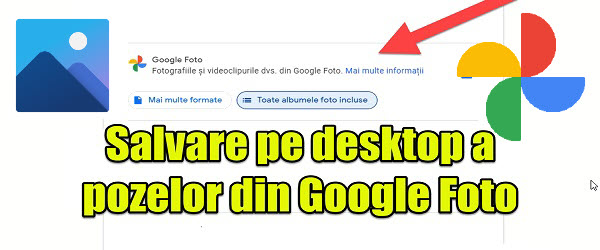

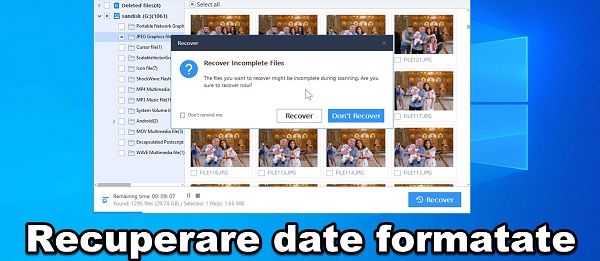








[…] Изберете и изтрийте множество Google Photos - освободете място […]